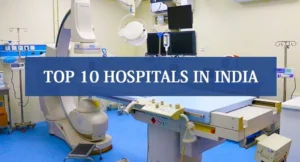Windows 10 is full of interesting features, but you’ll probably never use many of them. For example, Internet Explorer 11, Windows Media Player, HyperV, Telnet client, and XPS Viewer are some of the less essential features of that platform. So, why not disable unnecessary Windows 10 components that you do not need? This way you can quickly disable features you don’t want in Windows 10.
How to disable features via Control Panel’s Windows Features applet
The Control Panel includes a Windows Features applet with which you can disable many of the platform’s optional features. That window displays a list of checkboxes that you can deselect to uninstall features. From there, you can remove the old Internet Explorer 11 browser and features like Windows Media Center. You can disable features with that applet as follows.
You can both disable and enable features through that window. To disable more specific things, such as Windows Media Player, you may need to expand certain feature categories by clicking the + button.
Take a look at the checkboxes that are separate from the primary features. These are some of the things you can disable from Windows Features.
How to disable Windows 10 features with WinSlap
You can quickly disable even more Windows 10 features with WinSlap. WinSlap is third-party software that enables users to eliminate a variety of bloat features that not all users appreciate in Windows 10.
With that program, you can disable things like Cortana, Bing Search, Start Menu Suggestions, Startup Sounds, Remote Assistance, Aero Shake, and more. It’s especially good for disabling privacy-oriented features. This is how you can disable features with WinSlap.
In addition to the Tweaks tab, you can also choose to disable (and apply) visual features in Windows 10. Click on the Appearance tab to see its options. There you can select options to disable lock screen blur, use the Windows 7 volume controls, hide the Task View button, and have smaller taskbar icons. So, WinSlap also packs in some handy customization options.
A word of warning though, restoring disabled features with WinSlap may not always be completely straightforward. For this reason, it is recommended that you set up a system restore point before disabling features with WinSlap. You can then roll Windows 10 back to a restore point to undo the changes applied with that software, if needed.
Disable Windows 10 Features You Don’t Want
Disabling Windows 10 features is quick and easy with both the Windows Features applet and WinSlap. You can disable optional things you don’t need through Windows Features. With WinSlap, you can disable less-appreciated features and tweak Windows 10 to better suit your preferences.
Windows 10 is a great operating system overall, but nothing is perfect. If you’ve used Windows for long, you’ve definitely come across some of its annoyances and wish you could fix them.
Thankfully, it is possible to reduce or even eliminate many of Windows’ frustrations. Let’s look at some of Windows’ most annoying features and how to best tame them.
1. Disable Annoying Keyboard Shortcuts
Keyboard shortcuts are incredibly useful and can save you a lot of time navigating around your computer. However, some of them can be more harmful than helpful depending on the situation.
One of the most annoying Windows shortcuts is Sticky Keys, an accessibility feature that lets you type key combinations like Ctrl + Alt + Del by pressing one key at a time. Since the shortcut to enable it is pressing Shift five times, it’s easy to accidentally enable it and mess up your typing.
To disable the Sticky Keys shortcut, go to Settings > Ease of Access > Keyboard. Here, disable the slider for Allow shortcut keys to start Sticky Keys—once you’ve done that, the only way to enable Sticky Keys is through this menu. You may also want to disable other shortcuts on this page to avoid accidental activation.